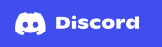
디스코드는 게이머들에게 잘 알려진 음성 채팅 프로그램입니다. 회의를 할 때 대중적으로 사용되는 프로그램은 아니지만 화상 회의 프로그램 줌(Zoom)과 구글밋(GoogleMeet)을 대체하기에 아주 좋은 프로그램입니다. 줌(Zoom)은 동시 접속자 수가 최대 100명으로 제한되고, 무료 버전의 경우 40분이라는 시간제한도 걸려있습니다. 구글밋(GoogleMeet)의 경우에는 인터넷 환경이 좋지 못하면 연결이 끊기는 현상이 발생합니다. 이러한 제약 때문에 회사나 단체 모임에서는 회의의 원활한 진행이 어려울 수 있습니다. 따라서 무료로 보다 더 높은 질의 화상 회의를 할 수 있는 프로그램, 디스코드를 소개해드리려고 합니다. 바로 디스코드 설치 및 사용방법에 대해 알아봅시다.
아래 링크를 통해 디스코드 사이트로 이동하실 수 있습니다.
Discord | Your Place to Talk and Hang Out
Discord is the easiest way to talk over voice, video, and text. Talk, chat, hang out, and stay close with your friends and communities.
discord.com
다운로드 링크
윈도, IOS, 안드로이드, 리눅스, 맥 중 사용하려는 기기에 맞는 버전으로 다운로드해 주세요.
Download Discord to Talk, Chat, and Hang Out
Download the best app to communicate over video, voice, or text. Available for Windows, macOS, Linux, iOS, and Android devices.
discord.com
회원 가입
디스코드는 줌(Zoom)과 달리 채팅에 참가하려는 모두가 회원 가입을 해야 합니다. 설치된 프로그램을 실행시켜 가입하기를 클릭하세요. 참고로, 만 13세 이상만 디스코드를 이용하실 수 있습니다.
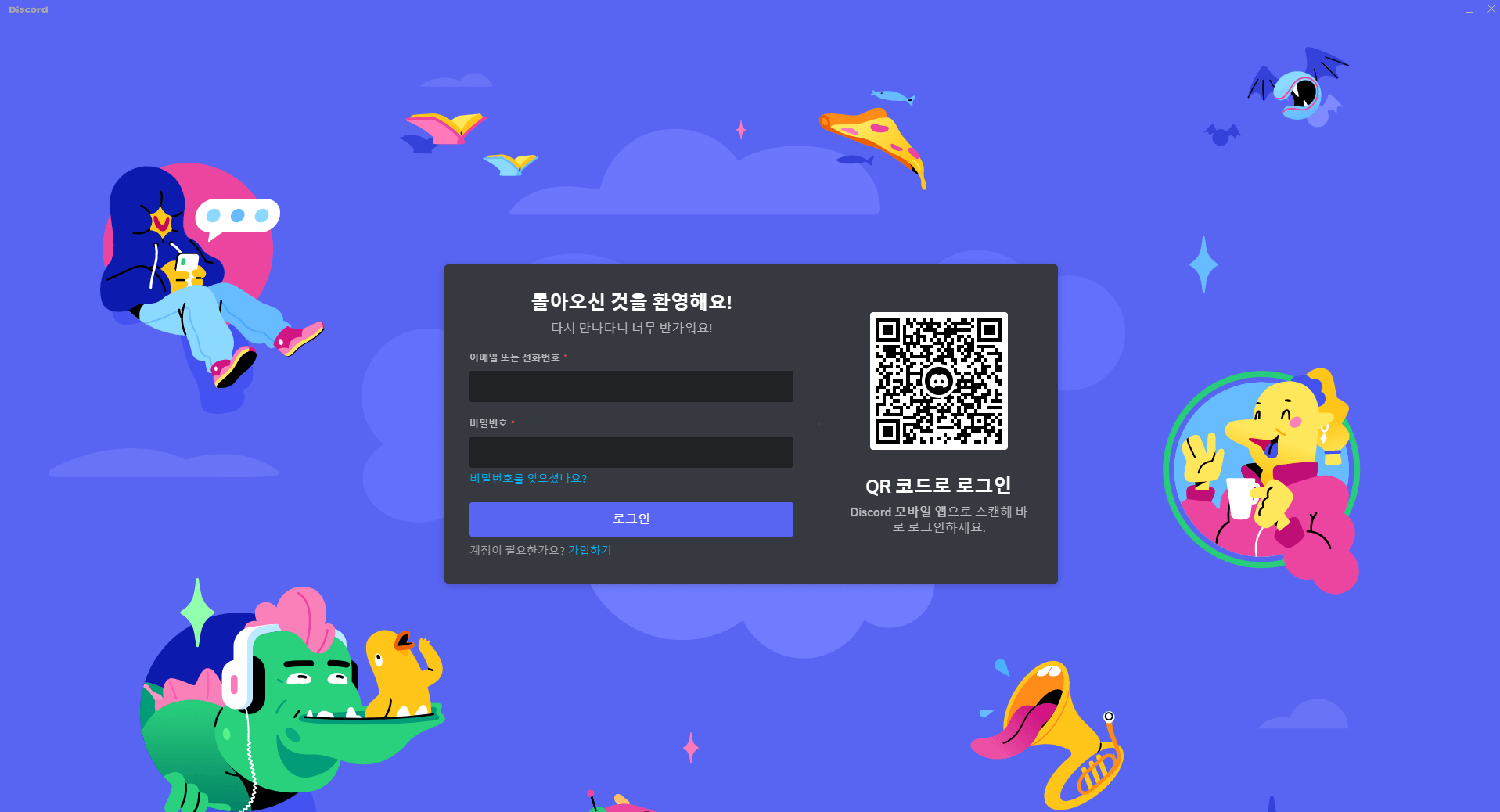
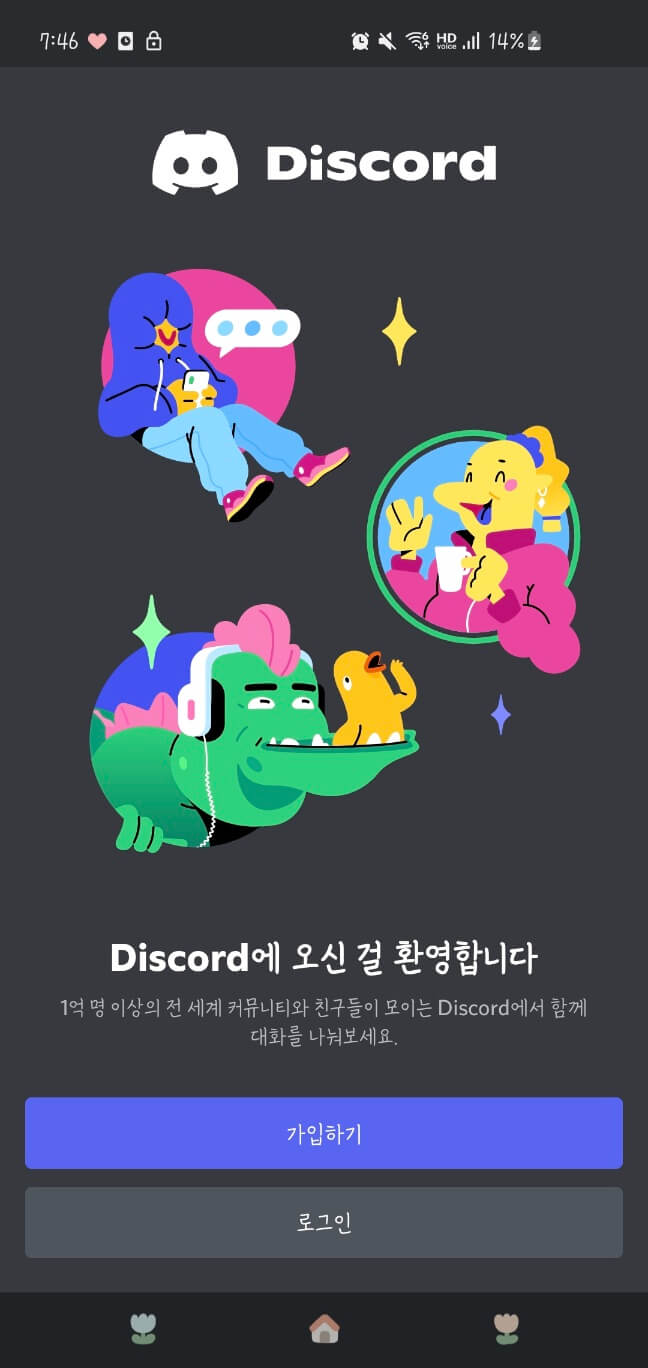
이메일, 사용자명, 비밀번호, 생년월일을 입력하고 계속하기를 눌러주세요. [사람입니다] 문제를 완료하시면 입력하신 메일로 인증메일이 전송됩니다.
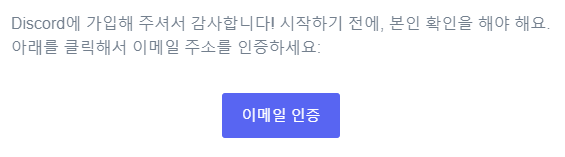
이메일 인증을 눌러주시면 정상적으로 디스코드를 사용할 준비가 끝나게 됩니다. 처음 디스코드를 가입하고 실행할 경우 노란색 원 표시로 다양한 사용 팁이 제공됩니다. 초보분들께서는 이를 활용해 사용법을 익혀보세요.
서버 만들기
초록색 플러스(+) 버튼을 눌러 서버를 추가할 수 있습니다. 채팅, 회의를 위한 방을 만드는 거라고 보시면 됩니다. 용도를 알맞게 선택하시고, 서버이름을 입력해 만들기를 눌러주시면 손쉽게 채팅방이 만들어집니다.
프로필 변경
디스코드 프로필 색상은 5가지가 있고, 회원가입 시 생성되는 사용자 태그 숫자에 의해 결정됩니다. 숫자를 5로 나눴을 때 0은 파랑, 1은 회색, 2는 녹색, 3은 노랑, 4는 빨강으로 생성됩니다. 색상이 맘에 들지 않으실 경우 아래 사이트에서 자신만의 커스터마이징 된 귀여운 프로필을 만들어보실 수 있습니다.
Discord Avatar Maker - Create your own Profile Pic or Server Logo
This profile picture maker lets you create and download custom avatars for Discord. Also lets you generate animated GIFs! Enjoy for free!
discord-avatar-maker.app
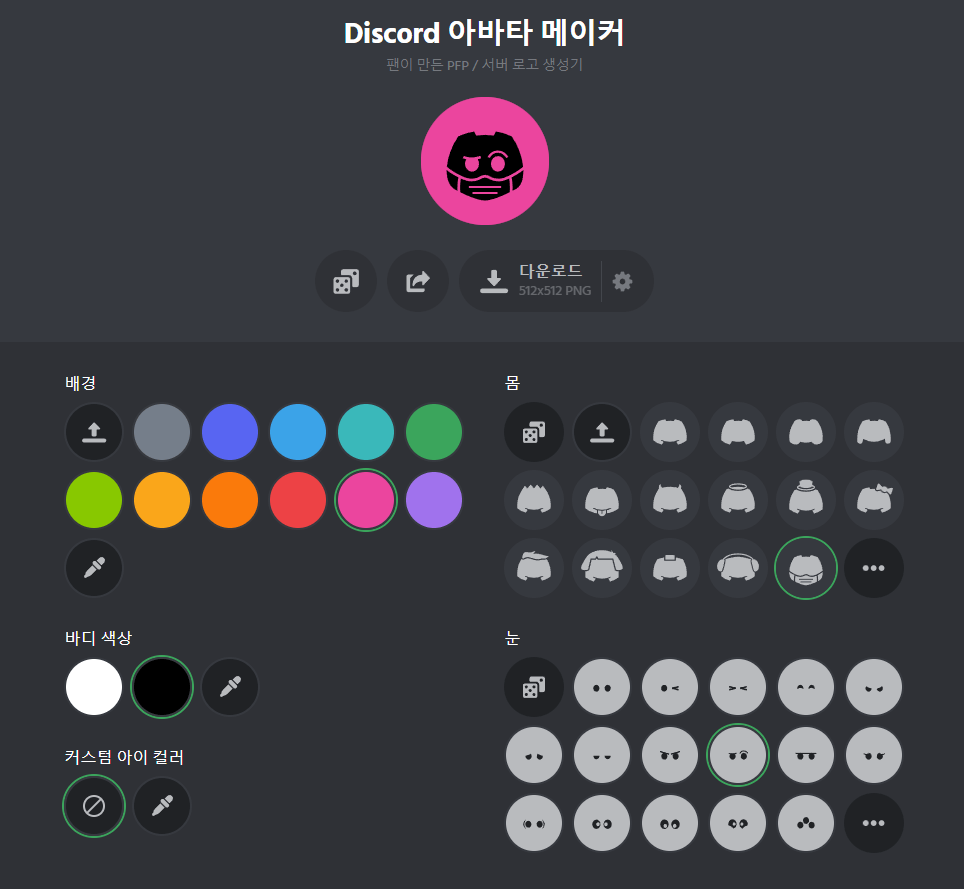
원하는 아바타를 만들어 다운로드버튼을 눌러주시면 완료되며 디스코드의 설정 -> 사용자 프로필 편집 -> 아바타 변경하기에서 저장된 사진을 업로드하여 변경할 수 있습니다. 배경색을 변경하고 싶으신 분들은 [배너색상]을 변경해 주시면 됩니다.
특정 서버에서만 닉네임을 바꾸고 싶으신 분들은 서버이름을 클릭하시고 서버 프로필 편집을 누르셔서 별명을 바꿔주시면 됩니다.
서버 초대
서버이름을 눌러 [초대하기] 버튼을 눌러주세요. 초대가 가능한 링크를 복사할 수 있습니다. 팀원들은 링크를 통해 서버의 구성원이 될 수 있습니다.
카메라 & 화면공유
채팅을 원하시는 서버를 클릭하신 후 채팅채널의 #[채널 이름]을 클릭하시면 텍스트 채팅을 하실 수 있습니다. 아래 음성 채널에서 스피커아이콘[채널 이름]을 클릭하셔야 카메라와 화면공유가 가능한 음성채팅방으로 입장됩니다. 모든 참가자가 음성채널을 눌러 입장해야 합니다. 통화를 하실 분들은 마이크, 영상 통화를 원하시는 분들은 캠까지 미리 준비해 주세요.
왼쪽 하단의 비디오카메라 아이콘을 누르면 영상 통화가 가능하고, 화살표가 그려진 모니터 아이콘을 누르면 화면공유를 할 수 있습니다. 화면공유에서 [애플리케이션]은 실행되고 있는 프로그램 화면을 공유하는 것이며, [화면]은 모니터 화면 자체를 공유하는 것입니다. [애플리케이션]을 눌러 공유할 경우 애플리케이션이 종료되면 방송이 종료되고 최소화될 경우 검은 화면이 송출됩니다.
음성 및 비디오 설정
설정 -> 음성 및 비디오 설정에서 녹음, 출력, 카메라 장치를 설정할 수 있습니다. 영상 항상 미리 보기를 켜두시면 영상통화를 시작하기 전 미리 카메라를 보며 자신의 모습을 점검해 볼 수 있습니다. 마이크가 작거나 클 경우, 입력감도를 조정할 수 있습니다. 소리가 클 경우 오른쪽으로 작을 경우 왼쪽으로 옮겨주시면 됩니다.
화면 공유 종료, 연결 끊기
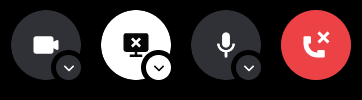
위의 네개의 버튼을 사용하여 영상 통화 끄고 키기 / 화면 공유 끄고 키기 / 마이크 ON, OFF / 연결 끊기를 하실 수 있습니다.
디스코드 모바일 주의사항
디스코드 모바일 앱의 경우 백그라운드에서 앱을 종료해도 통화 연결이 끊어지지 않을 수 있으며 앱을 키자마자 이전에 들어가 있었던 음성 채널 방에 자동으로 접속되는 경우가 있으니 주의하시기 바랍니다.
기본적인 Discord 사용방법에 대해 알아보았습니다. Discord를 사용해 좋은 품질로 여러 사람들과 게임, 회의 등을 즐겨보세요. 읽어주셔서 감사합니다.
'유용한 도구들' 카테고리의 다른 글
| 배경화면으로 쓰기 좋은 무료 초고화질 이미지 사이트 5가지 (0) | 2023.11.14 |
|---|---|
| 노션 간단히 해결할 수 있는 오류 모음 - 언어 설정, 한글 입력 딜레이, 빨간 줄 (0) | 2023.10.29 |
| 구글 계정 만드는 방법 (0) | 2023.01.03 |
| 노션(Notion) 다운로드, 교육용 이메일 플러스 요금제 업그레이드, 기본적인 사용법, 단축키, 팀원 초대, 노션으로 웹 사이트 만들기 (1) | 2022.12.28 |
| 구글 밋(Google Meet) 구글 계정 만들기, 미팅 개최, 미팅 참석알아보기 (1) | 2022.12.27 |



