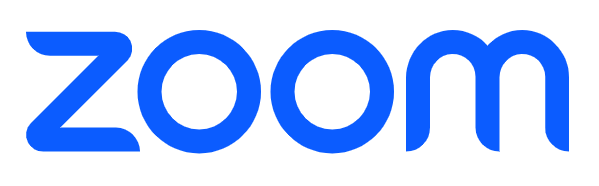
코로나 발병 이후부터 우리 모두의 일상이 바뀌었습니다. 특히, 비대면(언택트) 문화가 확산되면서 회사와 학교에서 화상 미팅 프로그램을 쓰는 일이 잦아졌죠. 실제로, 줌 비디오 커뮤니케이션 Class A은 2020년부터 21년까지 주가가 폭등했습니다.
줌(Zoom)은 많은 비대면 화상 협업 프로그램 중에서 가장 대중적으로 사용되는 프로그램입니다. 최근에는 수업, 협업, 회의, 면접 등 다양한 곳에서 활용되고 있는데요. 만나지 않고 인터넷이 가능한 곳이라면 어디에서든 사람들과 얼굴을 보고 이야기할 수 있다는 장점 덕이겠죠.
Zoom의 AtoZ를 알아봅시다.
아래 링크를 통해 줌으로 이동하실 수 있습니다.
연결을 위한 하나의 플랫폼 | Zoom
비디오 미팅, 팀 채팅, VoIP 전화, 웹 세미나, 화이트보드, 컨텍 센터 및 이벤트를 포함한 Zoom의 신뢰할 수 있는 협업 도구를 사용하여 워크플로를 현대화하세요.
zoom.us
다운로드
줌(Zoom)은 프로그램을 다운로드한 후에 사용하실 수 있습니다.
연결을 위한 하나의 플랫폼 | Zoom
비디오 미팅, 팀 채팅, VoIP 전화, 웹 세미나, 화이트보드, 컨텍 센터 및 이벤트를 포함한 Zoom의 신뢰할 수 있는 협업 도구를 사용하여 워크플로를 현대화하세요.
zoom.us
위의 링크로 들어가 가장 상단에 위치한 Zoom 데스크톱 클라이언트를 설치해 주시면 됩니다. 앱의 경우 앱스토어나 구글 플레이스토어에서 줌 또는 Zoom으로 검색해 쉽게 다운로드하실 수 있습니다.
요금제
줌의 요금제 구성은 다음과 같습니다. 이와 더불어 비즈니스 플러스 요금제도 있지만 사이트에서 추천되는 요금제는 아래의 4가지 요금제인 듯합니다.
자세한 내용은 https://zoom.us/pricing에서 확인하실 수 있습니다. 일반적으로 가장 쉽게 접하실 수 있는 것은 무료인 기본요금제일 것입니다. 미팅이 40분으로 제한되어 있기 때문에 불편함을 느끼시는 분들이 많으실 텐데요. 그럴 땐 유료요금제를 이용하시거나, 회의를 30분 간격으로 예약해 링크를 미리 배부하는 방법을 사용할 수밖에 없습니다.
요금제 가격이 올라갈수록 참여가능한 참석자 수와 클라우드 저장소 크기가 커지는 것을 알 수 있습니다.
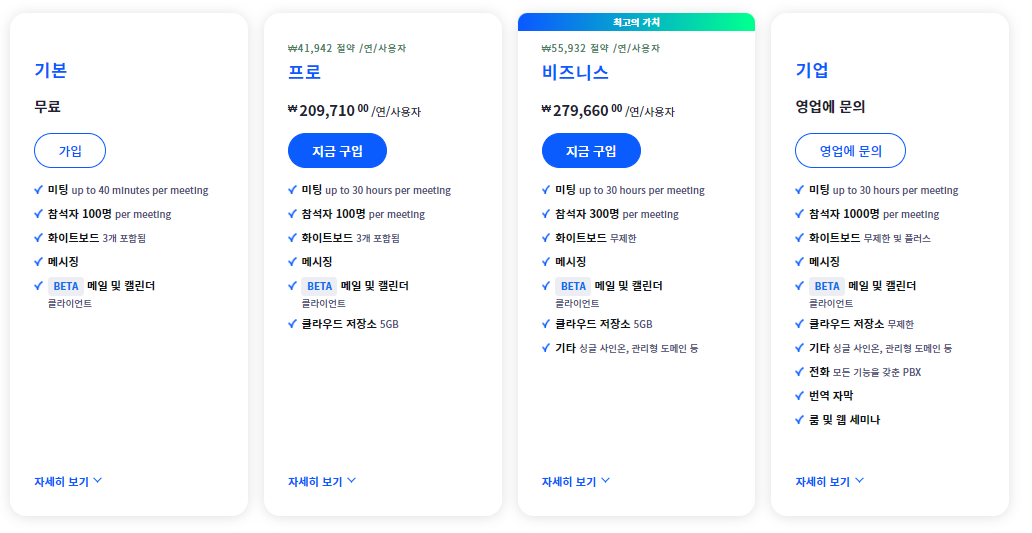
- 회의 개최자 미팅 사용법
1. 줌을 다운로드하셨으면 이메일과 비밀번호를 입력해 로그인해 주세요. 줌의 비밀번호는 대문자가 포함되어야만 합니다. 잊어버리기 쉬우니 기억하세요.
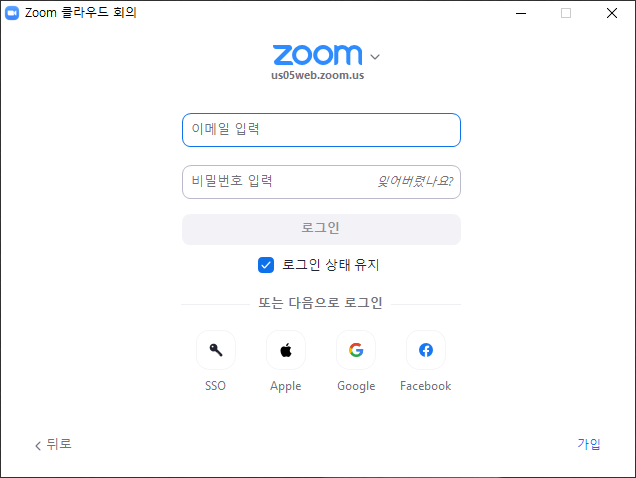
2. 지금 당장 새로운 회의를 열고 싶으시다면 주황색의 새 회의 버튼을 클릭해 주세요.
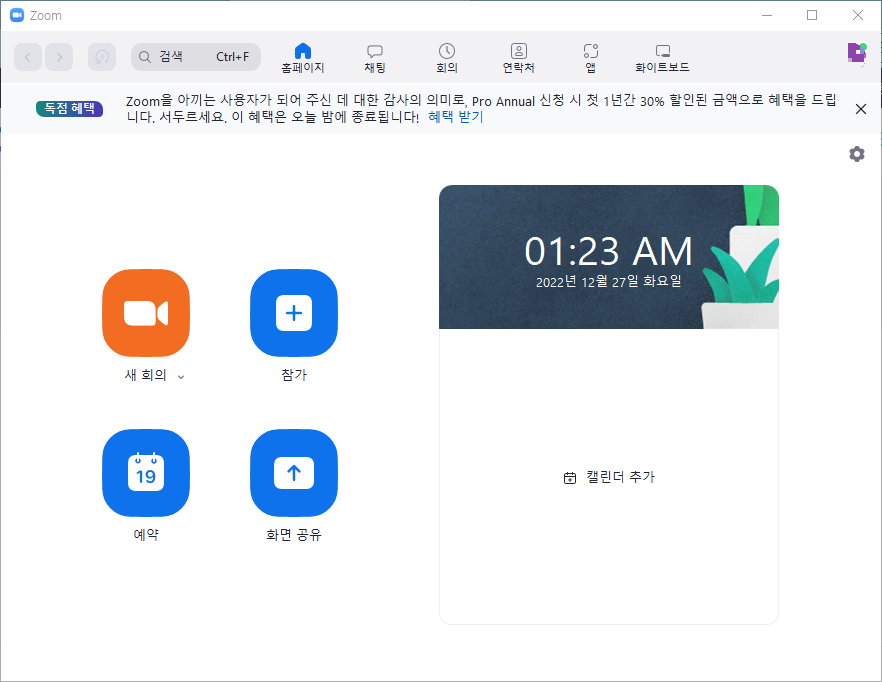
만약 회의를 예약하고 싶으신 분들은 새 회의 아래의 예약 버튼을 클릭하세요
미팅 예약
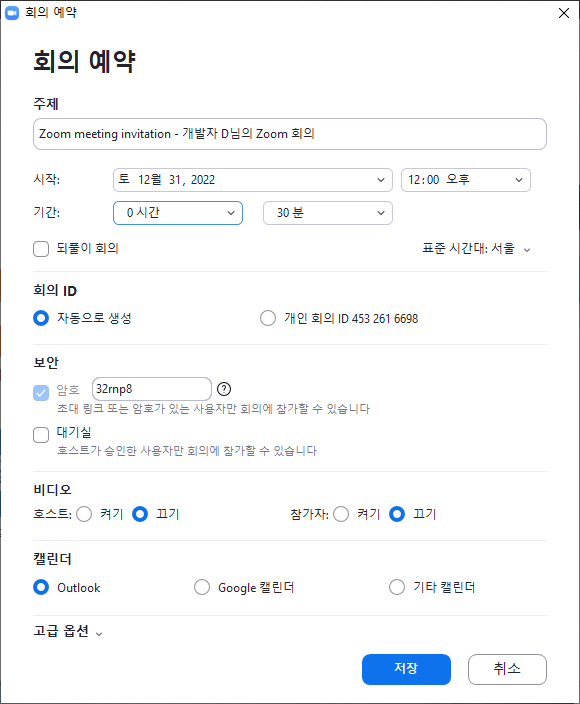
시작 시간과 기간, 되풀이 여부, 회의 ID, 보안 사항, 비디오 설정, 캘린더 등을 설정할 수 있습니다. 아래의 고급 옵션에서 로컬컴퓨터에 회의 기록을 누르면 회의 과정을 영상으로 녹화해 컴퓨터에 자동으로 저장합니다.
3. 새 회의를 눌러 회의를 시작하면 회의 참가를 위한 기본적인 오디오 설정 창이 나타납니다.
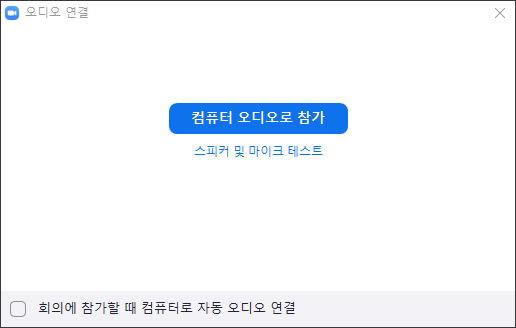
컴퓨터 오디오로 참가를 누르면 컴퓨터에 연결된 헤드셋, 스피커, 마이크를 통해서 소통이 가능해집니다. 회의에 참가할 때마다 자동으로 연결하고 싶으시다면 하단의 체크박스에 체크해 주세요. 해당사항을 누르지 않고 X버튼을 눌러 종료한다면 상대방이 제공하는 소리도 들을 수 없게 되니 반드시 파란색 버튼을 눌러주세요.
4. 오디오로 참가를 누르시면 다음과 같은 화면이 나타납니다. 왼쪽 하단의 음소거 해제 버튼을 눌러 내 음성이 상대에게 들리도록 마이크를 킬 수 있습니다. 마찬가지로 비디오 시작을 누를 경우 컴퓨터나 핸드폰과 연결된 카메라를 켤 수 있습니다. 만약 세부적인 오디오, 비디오를 설정하고 싶을 경우에는 아이콘 옆의 ^ 버튼을 클릭해 원하는 입출력 장치를 선택하거나 테스트해 보실 수 있습니다. 비디오 세부설정에서 자주 사용하는 것은 내 배경 흐리게 와 가상 배경입니다. 사생활 보호를 위해 얼굴을 제외한 배경을 가릴 수 있습니다.
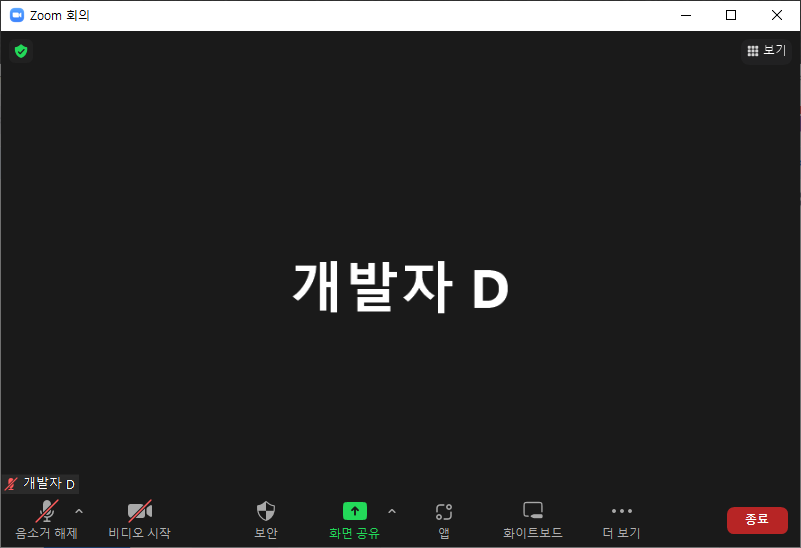
이름 바꾸기
음소거 해제 위 이름을 누르면 이름 바꾸기를 하실 수 있습니다.
보안에서는 다음과 같은 기능들을 사용하고 참가자들의 권한을 설정해 줄 수 있습니다.
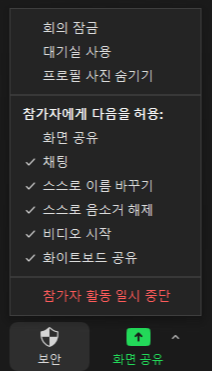
화면공유
다음은 가장 많이 이용하는 기능인 화면 공유입니다. 우선 회의 개최자는 화면공유 아이콘 옆의 ^ 버튼을 눌러 화면공유자 수를 설정할 수 있습니다. 보통 한 번에 한 사람의 화면 공유만 허용하는 경우가 많습니다. 화면 공유 아이콘을 누르게 되면 다음과 같은 창이 뜹니다. 화면을 선택해 전체 화면이 보이게 하거나, 특정 프로그램을 공유하는 방식으로 이용할 수 있습니다. 하단의 소리공유에 체크하면 컴퓨터 오디오가 화면과 같이 공유됩니다. 비디오 클립에 최적화는 중요하지 않은 앱들이 검은색 박스로 가려져 최적의 화면 공유 상태를 만들어 줍니다.
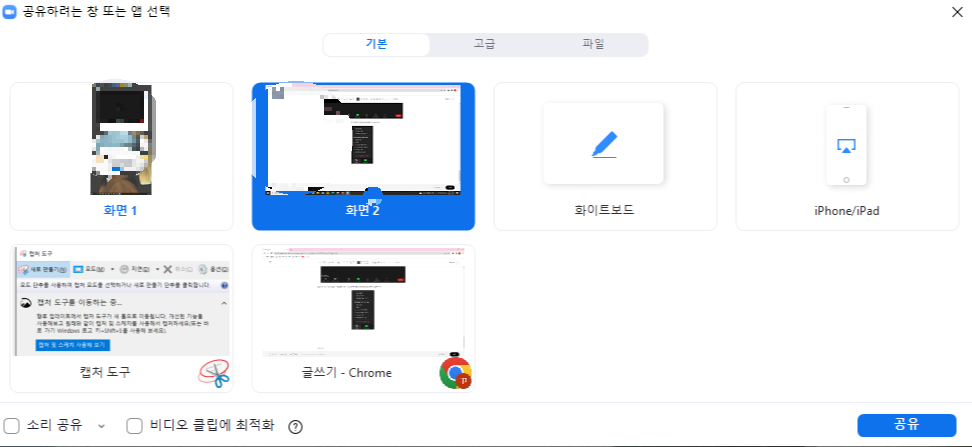
다음은 화이트보드입니다. 실제 회의실에서 사용하는 것처럼 간단한 툴을 사용해 팀원들 전원이 같은 화이트보드를 이용할 수 있습니다.
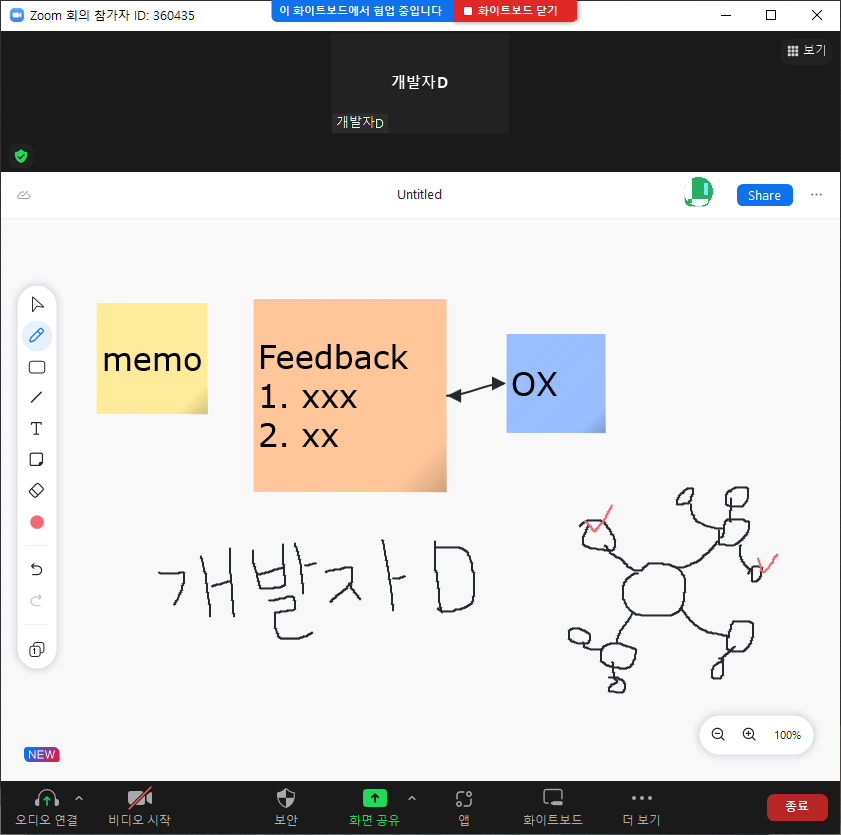
더 보기에는 회의 과정을 영상으로 기록할 수 있는 [이 컴퓨터에 기록]과 [자막] 기능이 포함되어 있습니다.
미팅 녹화
앞서 설명드렸던 미팅 녹화를 별도의 회의 설정 없이도 사용할 수 있게 하는 기능입니다.
기록을 누르고 중지를 누르는 순간까지의 회의 과정을 영상으로 저장할 수 있습니다. 영상은 MP4 파일 형식으로 저장됩니다. 저장되는 파일 경로는 기본적으로 내 PC -> 문서 -> Zoom -> 날짜. 시간. OOO님의 Zoom 회의입니다.
- 회의 참가자 미팅 사용법
회의 참가자는 별도의 회원가입 없이도 회의에 참가할 수 있습니다.
회의 개최자가 공유한 링크를 사용하여 참가하는 방법과 Zoom 프로그램의 회의 참가를 눌러 참가하는 방법이 있습니다.
회의 ID를 입력하고 자신의 이름을 입력한 후 오디오와 비디오를 설정하고 참가하세요.
메뉴 사용법은 개최자와 동일하나 회의 관련 설정 권한은 없습니다.

기본적인 Zoom 미팅 방법에 대해 소개해드렸습니다. 다음은 구글밋으로 찾아오겠습니다.
구글 밋(Google Meet) 구글 계정 만들기, 미팅 개최, 미팅 참석알아보기
저번 글에서는 비대면 화상 협업 프로그램 Zoom에 대해 알아보았습니다. 이번에는 세계적인 검색 엔진 Google이 제공하는 화상 미팅 서비스 Google Meet에 대해서 알아봅시다. Google Meet 또한 Zoom과 마
devdharu.tistory.com
'유용한 도구들 > 일상 도구들' 카테고리의 다른 글
| 인공지능(AI)의 발전은 어디까지? ChatGPT 사용법 & 후기 (0) | 2023.01.30 |
|---|---|
| 여가시간은 티빙과 함께! 티빙 구독하는 법 & 이용권 가격 (0) | 2023.01.13 |
| 구글 계정 만드는 방법 (0) | 2023.01.03 |
| 노션(Notion) 다운로드, 교육용 이메일 플러스 요금제 업그레이드, 기본적인 사용법, 단축키, 팀원 초대, 노션으로 웹 사이트 만들기 (1) | 2022.12.28 |
| 구글 밋(Google Meet) 구글 계정 만들기, 미팅 개최, 미팅 참석알아보기 (1) | 2022.12.27 |



